How To
How to Share Screen on Microsoft Teams with 3 Steps
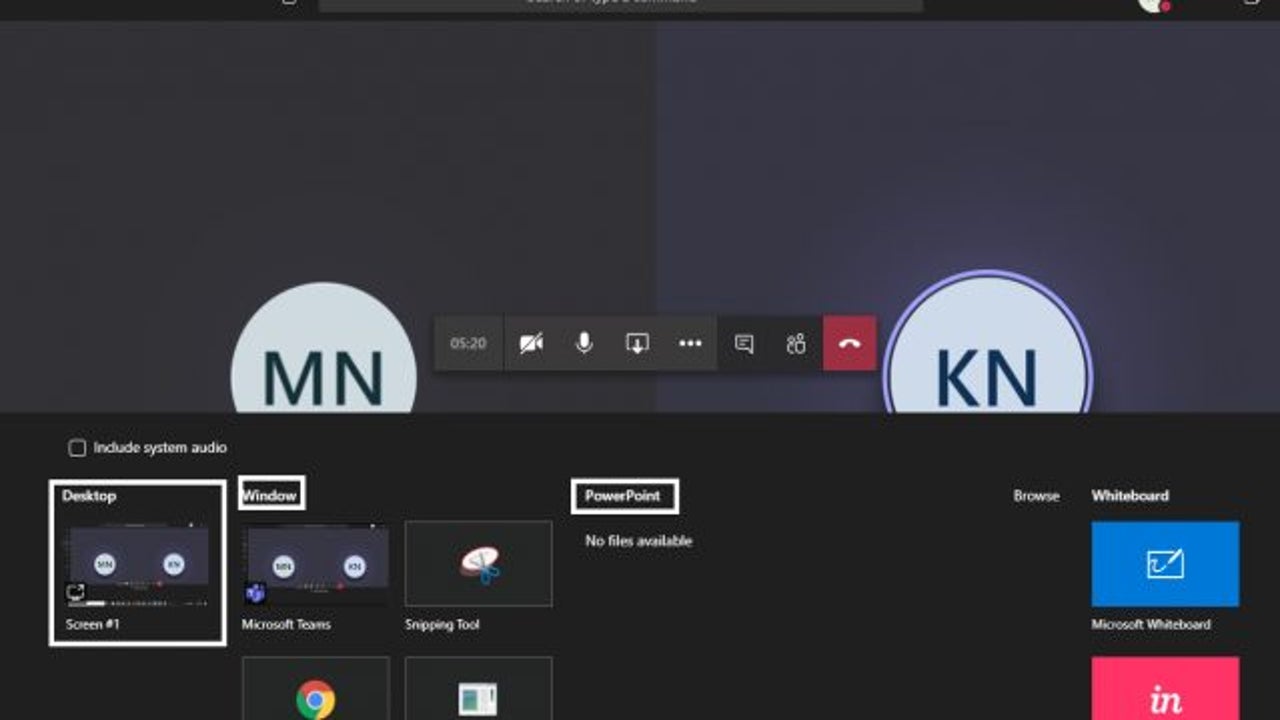
- June 16, 2021
- Updated: July 2, 2025 at 4:04 AM
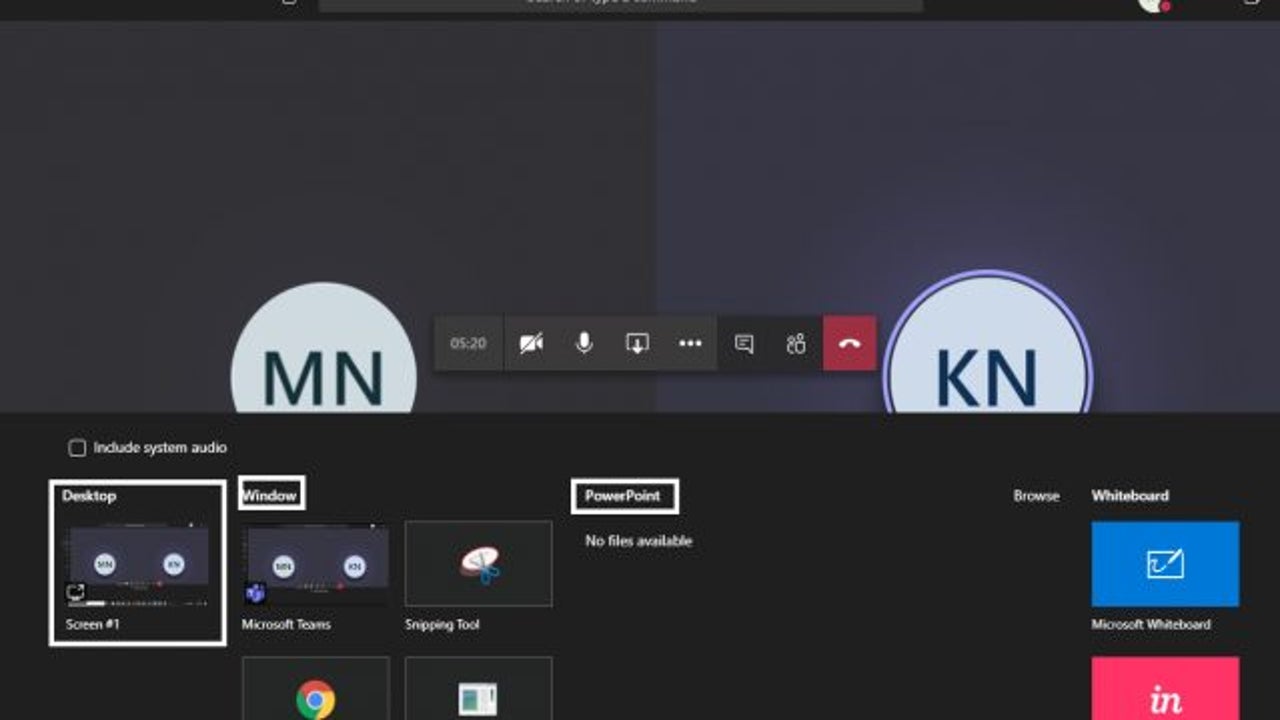
Microsoft Teams is an application that allows a team of people to stay in contact with each other, which provides a better experience with sharing screens. The team need not be co-workers; it works equally as well for family groups trying to keep in touch through these difficult pandemic times.
If this is a work team, there will always be times where you want to share what is on your screen with your co-workers on Microsoft Teams. This could be to solve a particular problem, share a presentation or some results, look at a document received by you or brainstorm some ideas.
Join a Meeting
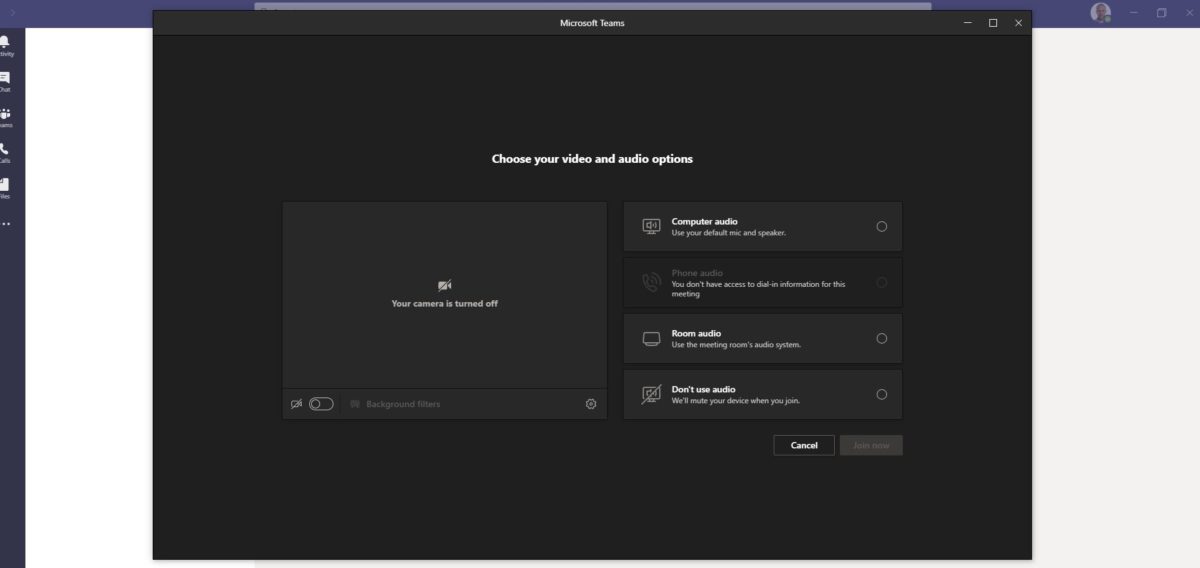
It is reasonably apparent that you will need to join a meeting on Microsoft Teams before sharing information with them.
Share Information
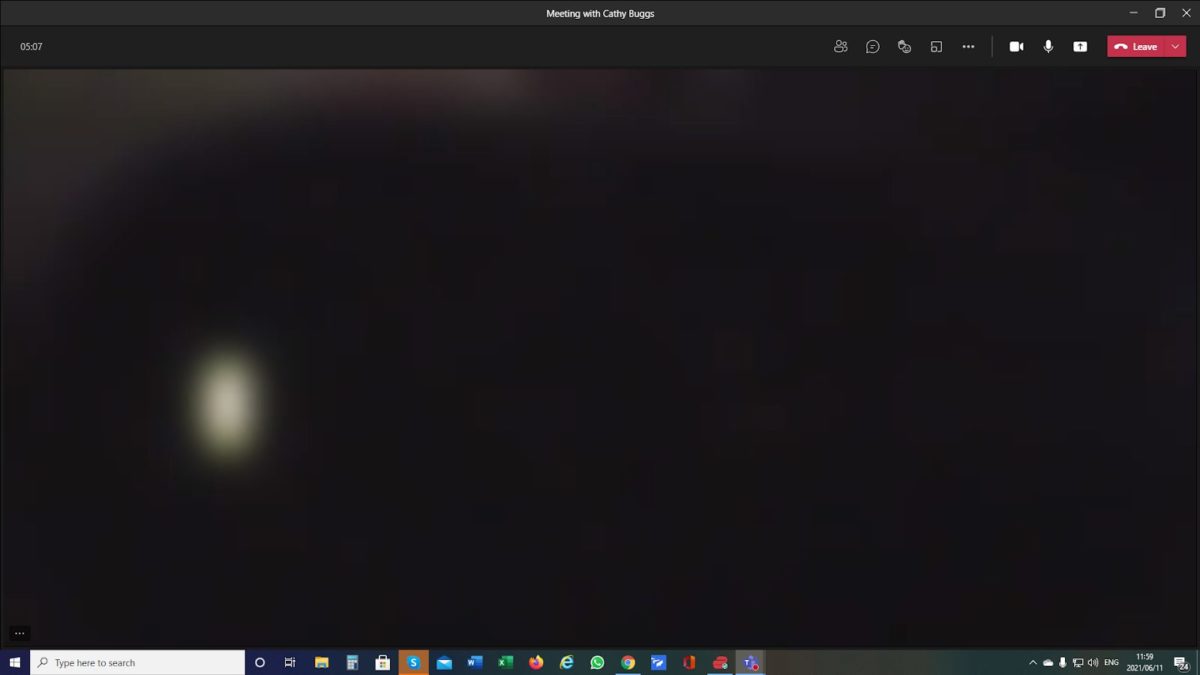
To begin sharing information with your fellow attendees, click on the Share button in the top right-hand corner of the screen. This will bring up a small menu of sharing options.
Choose what you want to share
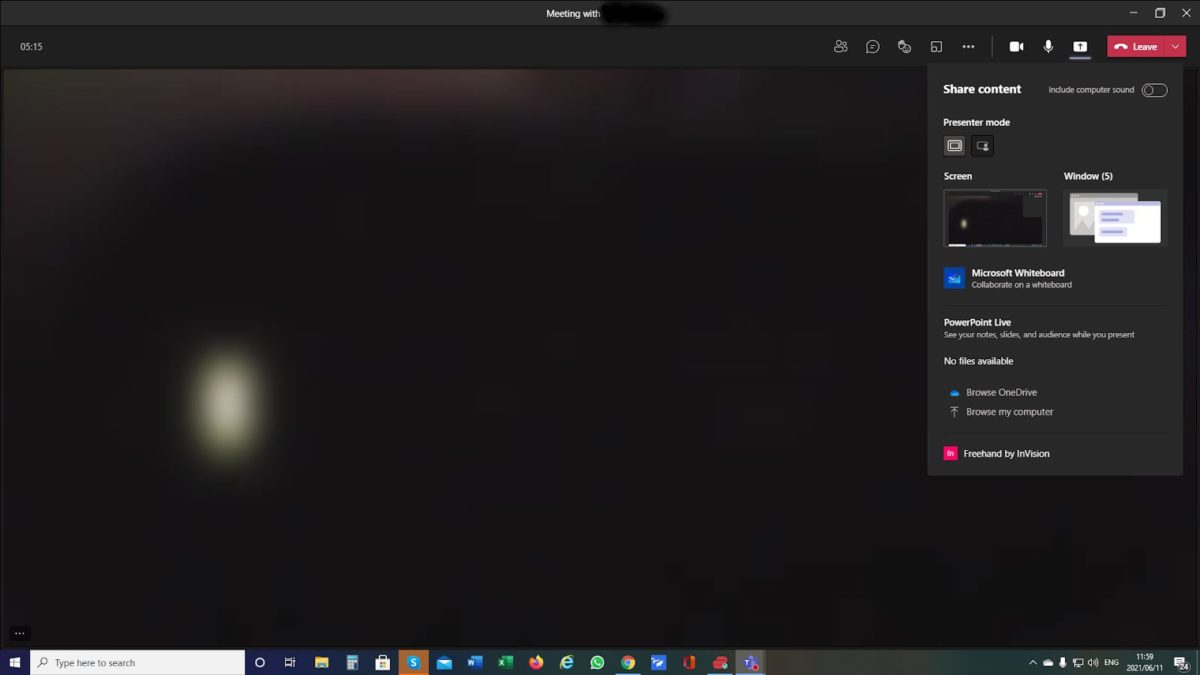
There are several options when sharing your screen. When sharing what is on your PC with others, you can choose one of several options.
Before you begin sharing items, take a second to consider what hardware each of your attendees is using. Think for a second about the fact that you may be looking at, for example, an Excel spreadsheet on a full-size monitor – will your colleague looking at it on a laptop be able to read the text?
Be aware of the limitations of sharing items and how they look on other types of hardware.
Let’s briefly look at the sharing options:
– Desktop: This will share your entire desktop. It is beneficial when training someone to use new software or any task requiring the whole desktop.
– Window: This is self-explanatory. You will only share the active window and nothing else.
– PowerPoint: This will share a PowerPoint presentation and nothing else. In this presentation, you can retain control, or you can share control. Sharing control is helpful if there is more than one presenter for a particular presentation. The control of the slides can move from one presenter to another.
– Whiteboard: This gives a space on the screen with crayons of several colors. All members of the meeting can select a crayon and draw on the whiteboard. This is excellent for brainstorming ideas or explaining specific points.
Show your stuff
Now that you’re all set up, you can share your screen with your fellow meeting members. It doesn’t have to be for work, especially if you want to show off your awesome game moves. It’s an easy way for everyone to become involved.
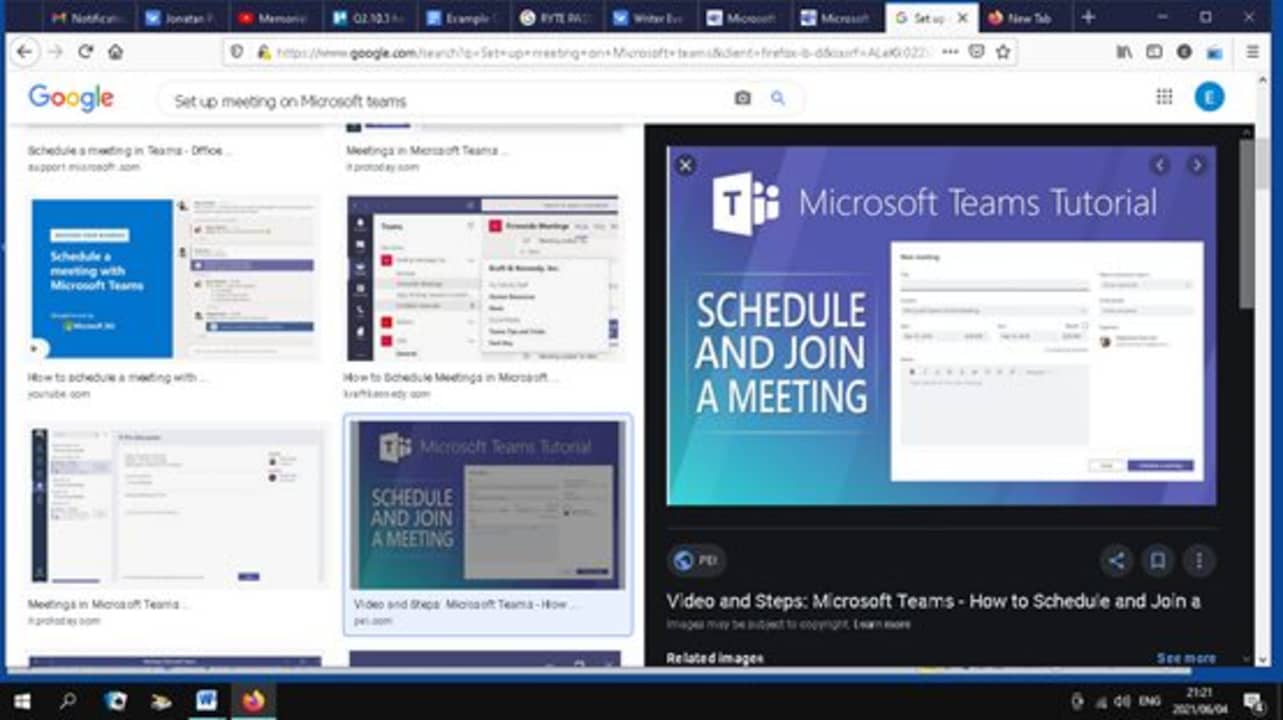
How to Make Surveys in Microsoft Teams
MORE TIPSLatest from Shaun M Jooste
You may also like
 News
NewsThis anime is taking social media by storm and is finally premiering on Netflix
Read more
 News
NewsMeta has a problem with its AI: it doesn't interest even its own workers
Read more
 News
NewsGoogle will update the Google Ads API monthly starting in 2026
Read more
 News
NewsToday everyone wants to play 'Silksong', but when 'Hollow Knight' was first announced, no one believed in its success
Read more
 News
NewsIt has a 78 on Metacritic, but don't be fooled: this video game will be considered a cult classic that you shouldn't miss in no time
Read more
 News
NewsEven the creator of Devil May Cry cannot make the game of his dreams, he has confirmed in a recent interview
Read more