How To
How to Stop Microsoft Teams from Popping Up & How to Disable Notifications
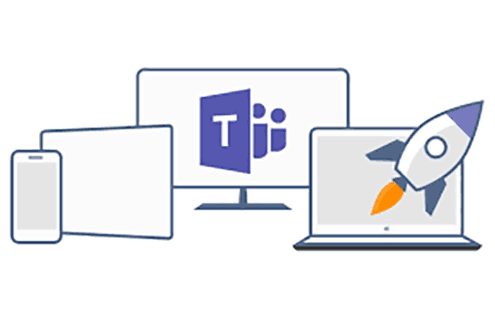
- December 17, 2020
- Updated: July 2, 2025 at 4:15 AM
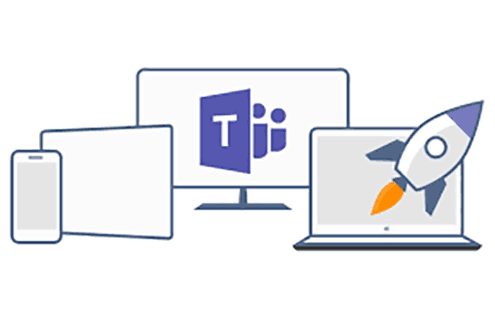
Social media is ruling the world at this point. If 2020 has taught us anything, it’s that not even a global pandemic can prevent us from face to face meetings and that technology rocks!
Unfortunately, the problem is that it has a way of creeping in and taking over our entire lives. If you have Facebook, Twitter, Instagram, and Microsoft Teams accounts all on one device, you’ll know what we mean. The notifications can ping your phone or PC into a frenzy if you allow it. It can make spending quality time with your family difficult if you answer each message.
Fortunately, we can control to what extent and when we receive message notifications. It’s quick and easy to stop Microsoft Teams from popping up by disabling notifications. It’ll help with the movie nights if you don’t have to deal with pop-ups on your screen.
How to stop Microsoft Teams from popping up
Microsoft Teams is an excellent platform for connecting a remote workforce that you can access via Android and iPhone when away from your PC. Many users are annoyed by how it relaunches itself after they’ve already closed the app. Follow these quick steps to put it back under your stern command.
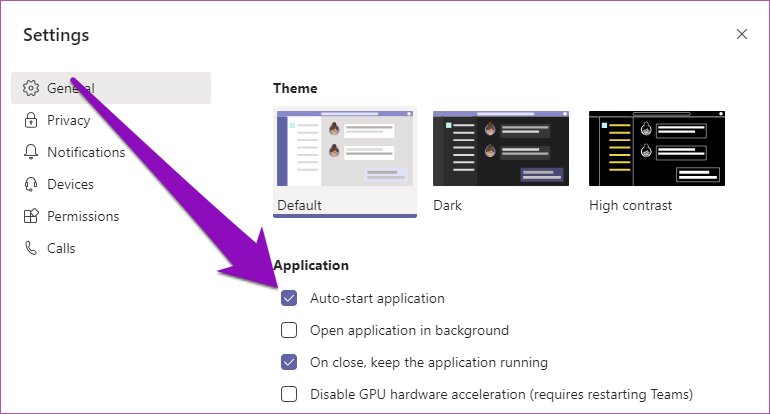
- Open Microsoft Teams on your device
- Open the settings by pressing: Ctrl/Command + , (Comma)
- In the Settings section pop-up, click the ‘General’ tab from the left, uncheck the ‘Auto-start application’ and ‘On close, keep the application running.’
Following these simple steps will prevent the app from auto-launching and give you the control to only open it when needed. If you have some down-time planned over the holidays, you can also opt to disable notifications from Microsoft Teams for complete R&R away from work.
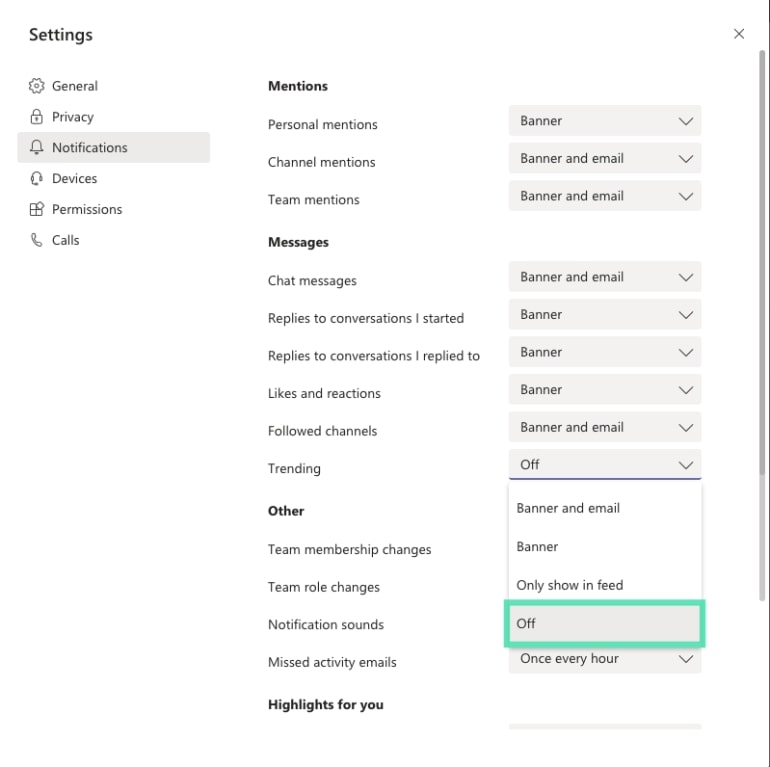
How to disable Microsoft Teams notifications
Here are the steps to follow if you need some time off from those MT notifications like we occasionally do:
- Open the app on your device.
- Open the settings by pressing: Ctrl/Command + , (Comma)
- Click on the ‘Notifications’ icon on the left dashboard.
- Now you can choose how you want to receive each type of notification. Under every category, you can switch it ‘Off’ in the drop-down menu to disable it.
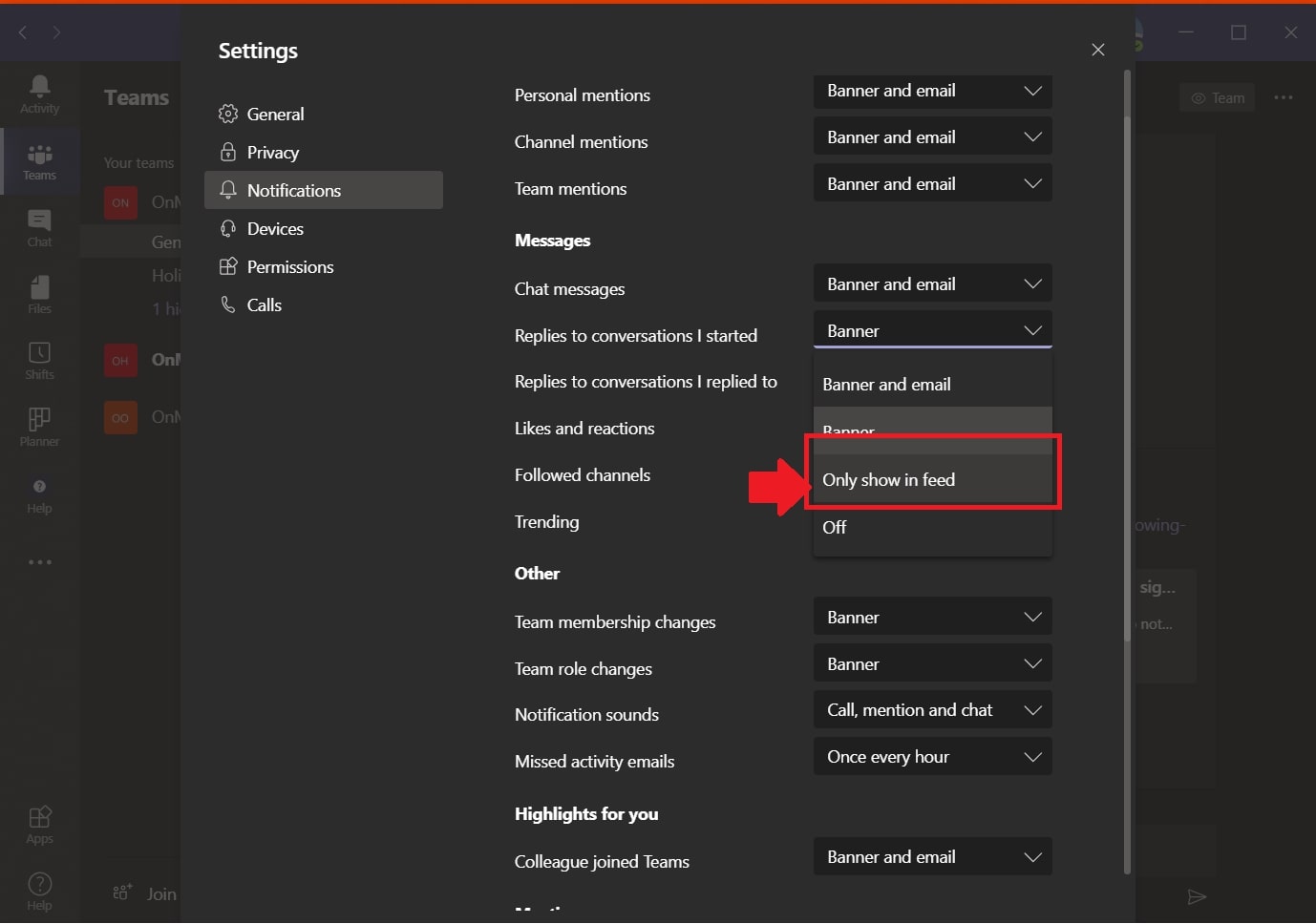
What other social networking apps can we use?
Keep in mind that there are excellent apps available that can help you separate work and play. If you use Microsoft Teams for connecting with your work teams, why not use Skype or Zoom for your family and friends.
Latest from Softonic Editorial Team
You may also like
 News
NewsDemonstrates that Battlefield 6 can run without enabling TPM
Read more
 News
NewsJennifer Lawrence is taking the critics by storm with her new thriller co-starring Robert Pattinson
Read more
 News
NewsWorld of Warcraft receives a new premium currency that divides the community
Read more
 News
NewsStranger Things has always been inspired by a horror movie for each season of the series, but that has changed with the fifth
Read more
 News
NewsBattlefield 6 fixes one of the critical bugs that divided the community the most
Read more
 News
NewsYou can now watch the beginning of the 5th season of Stranger Things
Read more
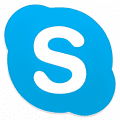
.png)