How To
How to see everyone on Microsoft Teams
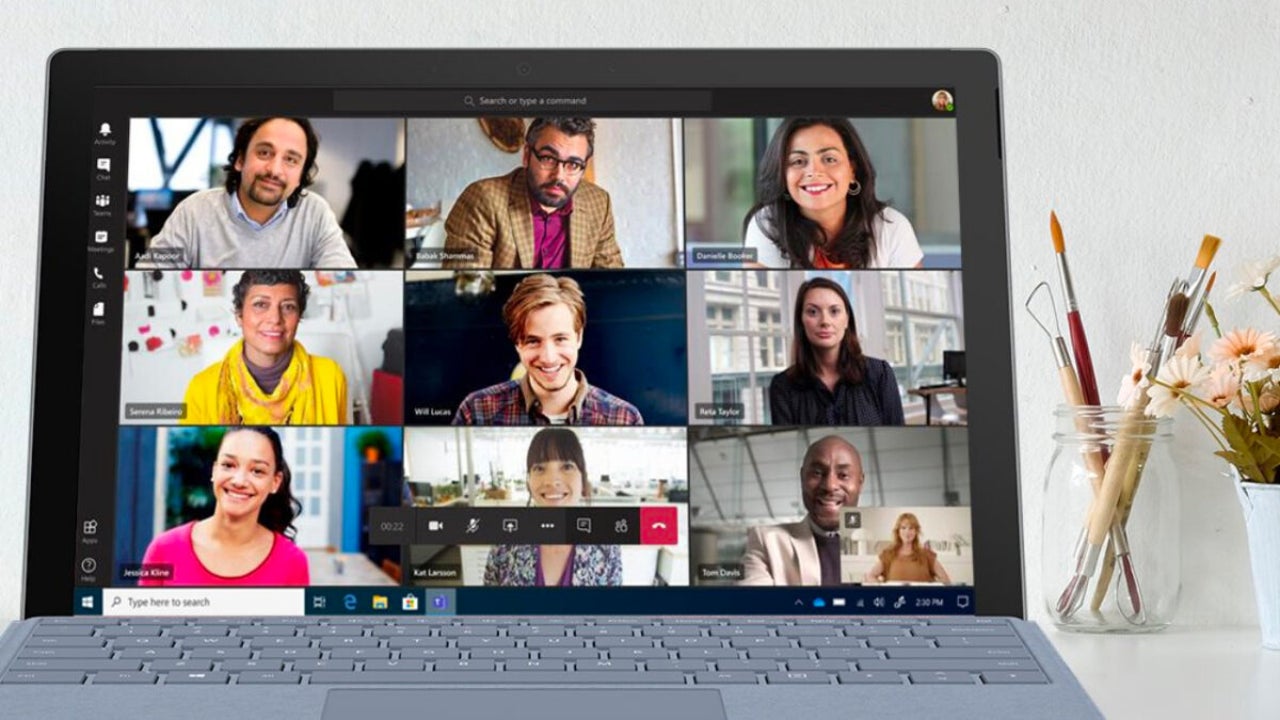
- January 13, 2022
- Updated: July 2, 2025 at 3:59 AM
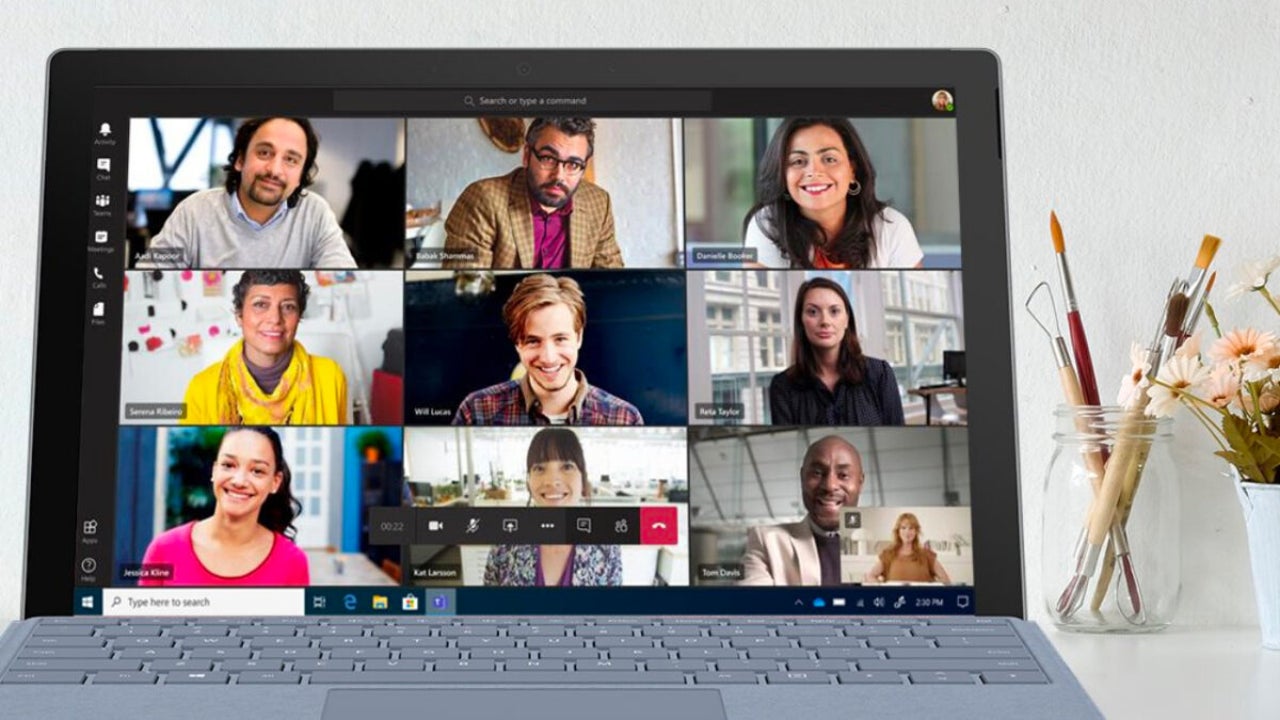
Microsoft Teams allows people to connect remotely and host meetings of up to 250 participants. Despite the large number of people that can be hosted, there are a few issues that pop up. Many people have complained that during meetings with multiple participants they are only able to see the people who are actively talking, instead of all the individuals in the meeting.
Unfortunately, there’s no way to see all 250 participants with Microsoft Teams. The recent update included the “Large Gallery” feature which allows users to see 49 guests simultaneously on the screen. This is a big improvement from the previous cap of only seeing nine participants.
How to see all participants on Microsoft Teams
Launch Microsoft Teams
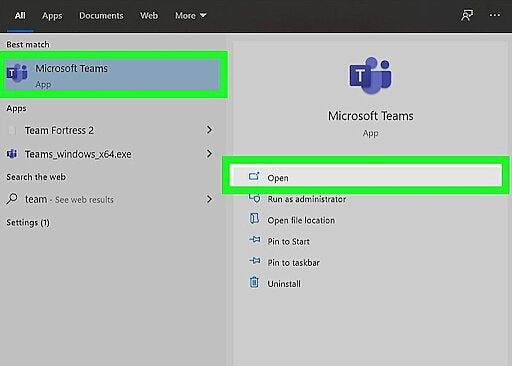
The first thing to do is to launch Microsoft Teams on your preferred device. This can be either your computer, mobile device or even in your browser if you prefer not installing an app. On your computer, double-click on the app icon on your desktop, or find the program in your start menu and click on it to launch the program. On your mobile device, scroll through your app menu until you find the Microsoft Teams app and tap on it.
Join or host a meeting
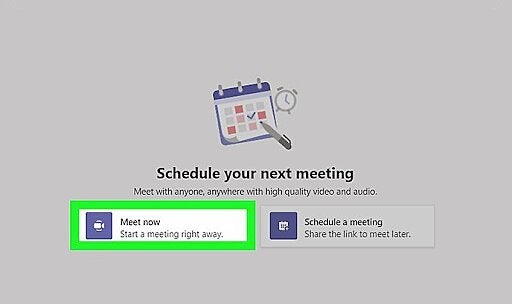
To change the settings to see more participants, you’ll first need to host or join a meeting. This is because the setting can only be activated within a meeting. To do this you can click on the Calendar app and then choose “Meet Now.” Alternatively, you can also click on the link found in your meeting invitation. This setting will have to be enabled for each individual meeting as all meetings start with the default setting that shows a maximum of nine people on the screen.
Click or tap on “more options”
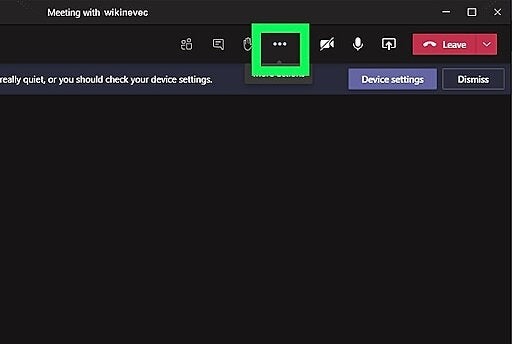
Click on the more options button that is represented by three dots. On your computer or in your browser, you’ll find these three dots in the top-right of your meeting screen. On your mobile device you’ll find the three dot button at the center of the meeting screen.
Select “Large gallery”
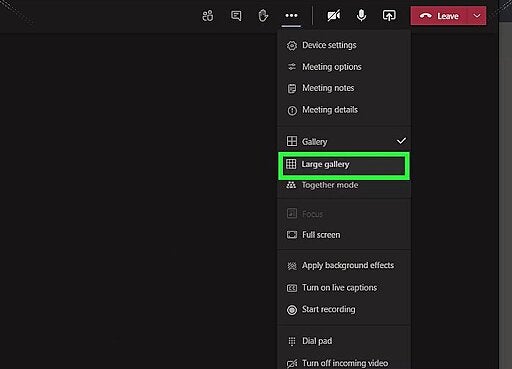
From this option menu scroll down and select “Large gallery” to display up to 49 participants. This feature will only be available if there are at least ten active cameras in your meeting. The default setting is “Gallery” and this will display up to nine people, with no minimum guest required. Alternatively, you can also select “Together Mode,” this is a playful feature that is available for a minimum of five participants and will place the guests together in a scene, such as a boardroom or auditorium.
See more people in your meetings
While it may not let you see all participants in your Microsoft Teams meeting, the steps above certainly help view more of them than is usually visible. You can still do a role call for your meeting if you want to make sure everyone is present, as you never know when someone is trying to skip your online conference.
Latest from Shaun M Jooste
You may also like
 News
NewsAlmost 10 years to shoot five seasons and the 5th premieres in two parts on Netflix
Read more
 News
NewsCoca-Cola has made its classic Christmas ad using only AI and it is terrible: is it worth saving money if the final product is bad?
Read more
 News
NewsBattlefield 6 has reached 10 million games sold: is CoD worried?
Read more
 News
News75% of video game developers believe that Steam is a monopoly
Read more
 News
NewsNintendo wants to continue releasing movies based on its most iconic video games
Read more
 News
NewsHalo meets Cyberpunk 2077 in this new and highly anticipated video game
Read more