How To
How do I find out who is sharing their screen on Microsoft Teams?
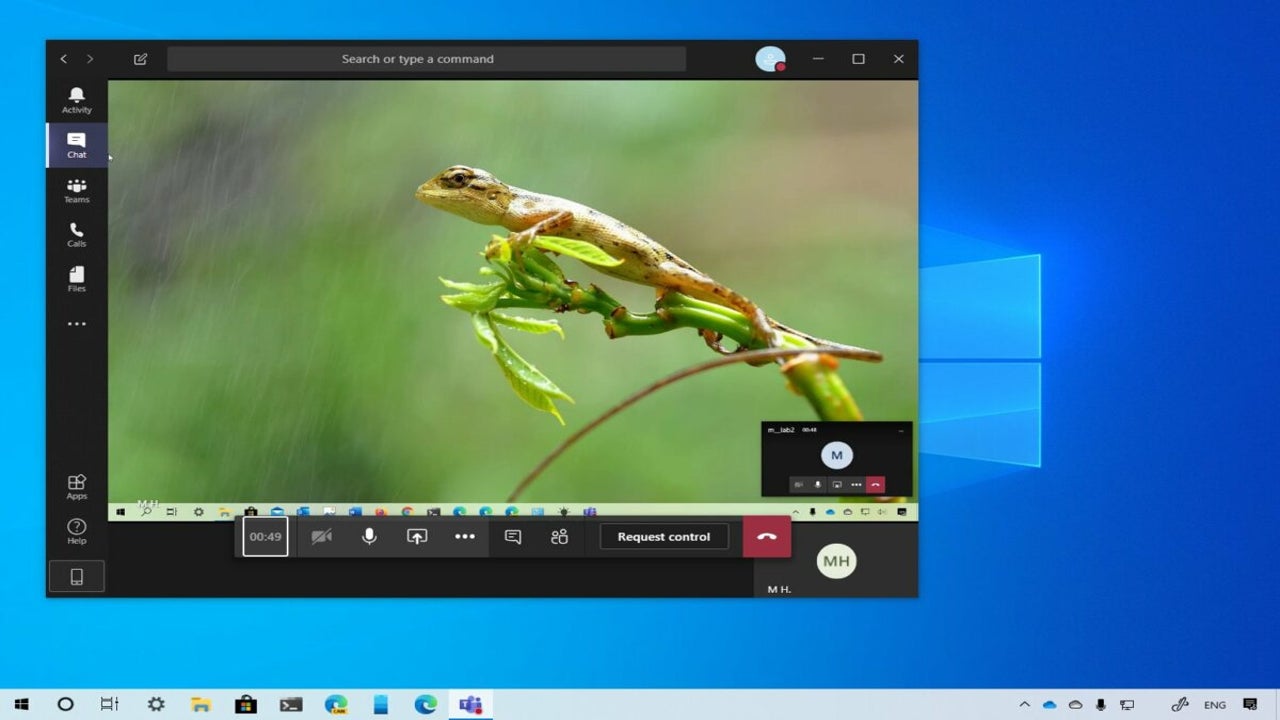
- March 23, 2022
- Updated: July 2, 2025 at 3:52 AM
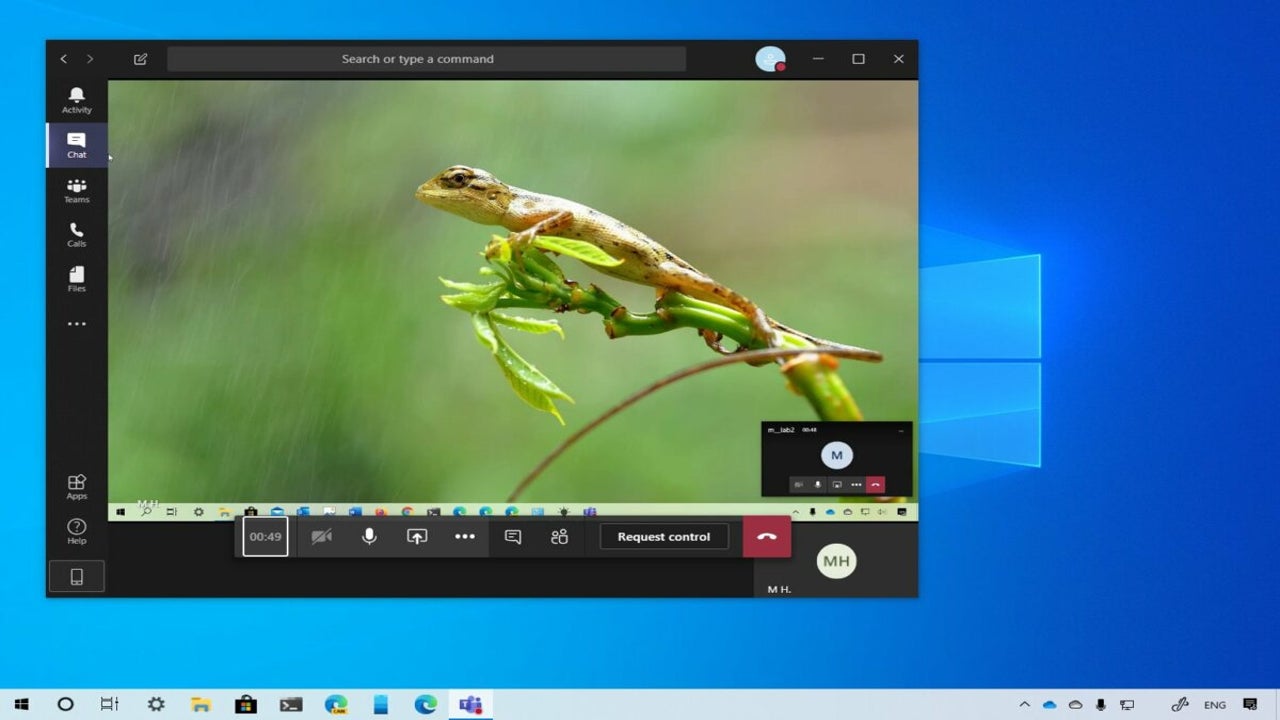
Microsoft Teams has evolved a lot since it launched, having become a standard feature in Windows 11. Team leaders, professors, and many other users make use of the screen sharing function to showcase presentations or documents. They can even let you take control of some apps.
There may come a time when you enter a meeting after it’s started. Someone may already be showing what’s on their screen, which means you’ll need to discover who they are. Here’s how to find out who’s sharing their screen on Microsoft Teams.
See who is sharing their screen on Microsoft Teams
There are usually some visual clues as to who’s sharing their screen on Microsoft Teams. Sometimes a notification will pop up when it begins, but you may miss it in the excitement. Here’s how you can check.
Access the participants
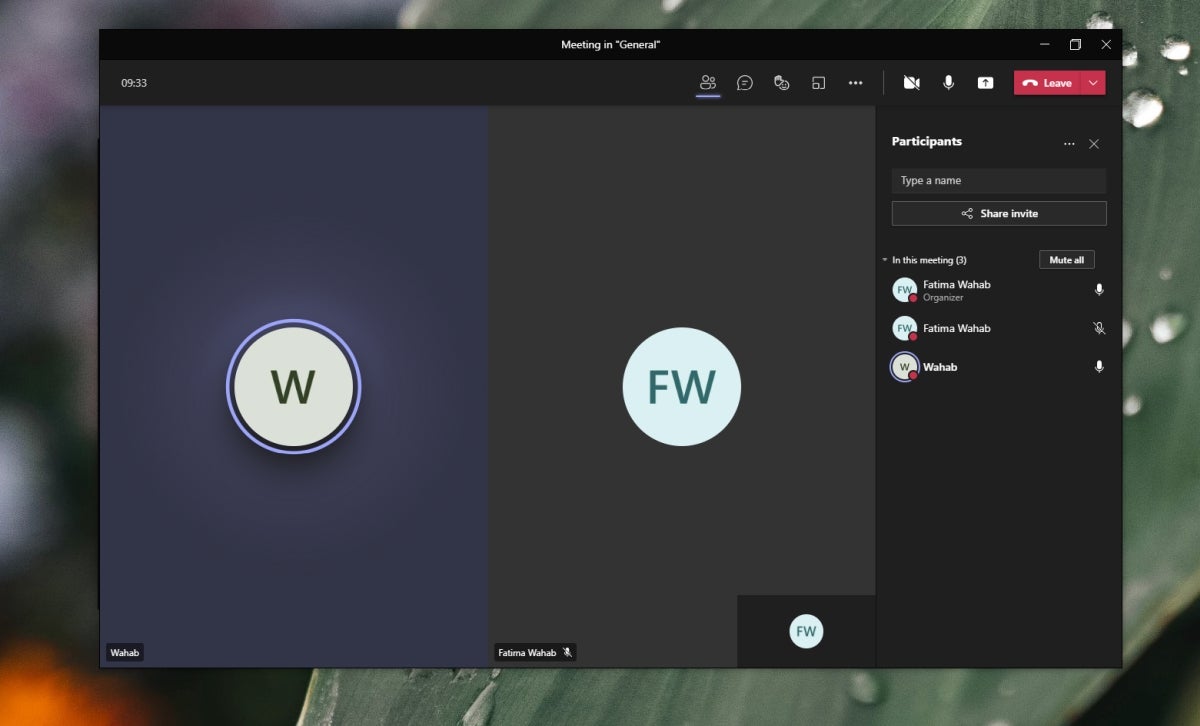
Firstly, head into the participant list on the side. You can usually see who the admins and members are. If one of them are sharing a screen, you’ll be able to see it here.
Look for borders or icons
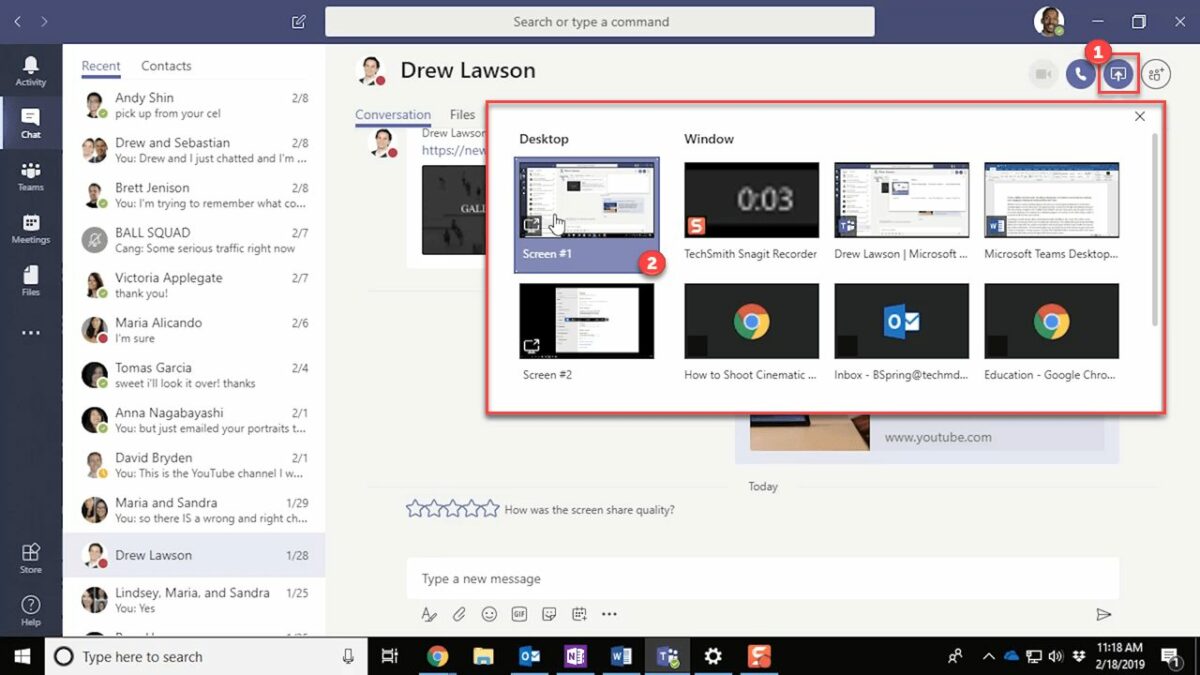
Microsoft Teams shows a red border around the participant’s profile or border when they are sharing their screen. If you’re on PC, you’ll notice a windows at the bottom that also indicates which windows or presentations are being shared with members. You may be able to access it from here.
View the shared screen
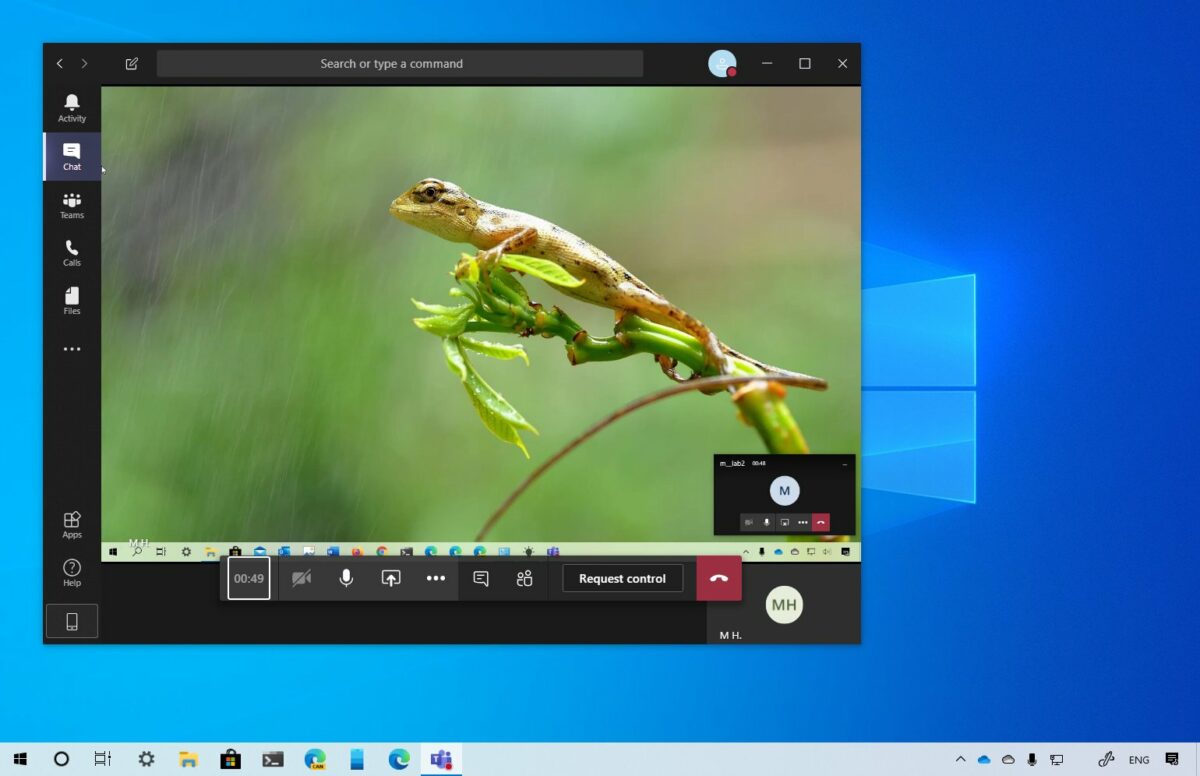
Once you discover who’s sharing the screen on Microsoft Teams, you can click on them and then choose to view the shared screen. If it works, you’ll see what they’re sharing on your PC and hear what they’re saying about it.
Why can’t I see the screen being shared on Microsoft Teams?
If the above steps don’t work and you can’t see the shared screen on Microsoft Teams, it may be that you don’t have the appropriate access or something else is wrong. Here are a few tips you can try to make it work properly.
Request access
Sometimes, the host or admin set sharing policies in a way that not everyone can see the shared screen. It often happens when team members randomly join meetings and there’s confidential content on the computer. In these cases, you’ll need to request access to view the screen.
Once you’ve found the person that’s sharing their screen, you can click on the camera or sharing icon and request access. If you’re meant to see it, you’ll receive a notification that access has been granted. Otherwise, it’s best that you leave the meeting.
Update your browser
Google Chrome and Microsoft Edge work well with sharing screens on the web version of Microsoft Teams. However, it may be that your browser hasn’t been updated yet. Without the latest patches, functions like screen sharing will be disabled.
Learning how to update Chrome and Edge is quite easy and only involves a few steps. You may even see a notification in your browser that it’s outdated. You’ll need to let the host know to give you a few minutes while you do the necessary.
Log out and in
There may be a communication issue between the Microsoft Teams server and your PC. A quick way to test and resolve this is to log completely out of the app and restart your computer. It gives the memory a chance to refresh, which also helps with the connection.
Another step you can take is clearing the browser or app’s cache. It drops all temporary files and cookies, giving it a fresh start. You may also notice improved performance in the meeting.
Refresh the internet
Another way that communication is affected on Microsoft Teams is by the internet connection. You may want to switch off your modem for about three minutes to give it a chance to reboot. When you put it back on again, you’ll notice better speeds, which may help you see the shared screen.
Close other programs
When you have other programs running in the background, it eats at system resources that can cause conflict with screen sharing on Microsoft Teams. There are some apps that start up on their own without you knowing, or they’re simply open in the background since you forgot to close them properly.
The best way to deal with this issue is to open the Task Manager and see which apps are currently open. You can easily end any unnecessary ones, which gives your CPU and memory a boost.
View the Microsoft Teams presentation!
There you have it! You can now see who is sharing a screen in Microsoft Teams and view it at your leisure. There’s also a chat section in the app, and sometimes they leave a notification saying they’re going live. It helps to remain in communication with the team so you know what’s happening.
Latest from Shaun M Jooste
You may also like
 News
NewsAlmost 10 years to shoot five seasons and the 5th premieres in two parts on Netflix
Read more
 News
NewsCoca-Cola has made its classic Christmas ad using only AI and it is terrible: is it worth saving money if the final product is bad?
Read more
 News
NewsBattlefield 6 has reached 10 million games sold: is CoD worried?
Read more
 News
News75% of video game developers believe that Steam is a monopoly
Read more
 News
NewsNintendo wants to continue releasing movies based on its most iconic video games
Read more
 News
NewsHalo meets Cyberpunk 2077 in this new and highly anticipated video game
Read more